Plug your Templates into your Campaigns to send to clients when a new application has been received, when the deal has been approved, or just to wish them a happy birthday.
Want to send a targeted campaign to your realtors or referral partners? No problem! Want to send out a monthly newsletter to all contacts? Done! It’s all there.
CRM Campaigns Step-By-Step
In your Velocity account, click VelocityCRM on the left side menu bar
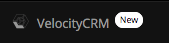
Select Campaigns from the left side menu bar
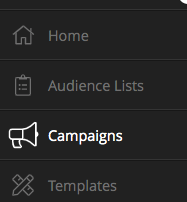
Click Create Campaign
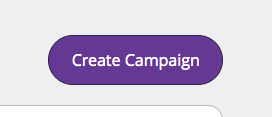
At this stage, you have two options:
1. Choose from the pre-built default campaigns and click the purple pencil to edit

In the pre-built campaigns everything is already for you, all you have to do is add a template. Scroll down the the Stages and click on Template and then select the little purple pencil. Make sure to have your templates set up before you set up a campaign.
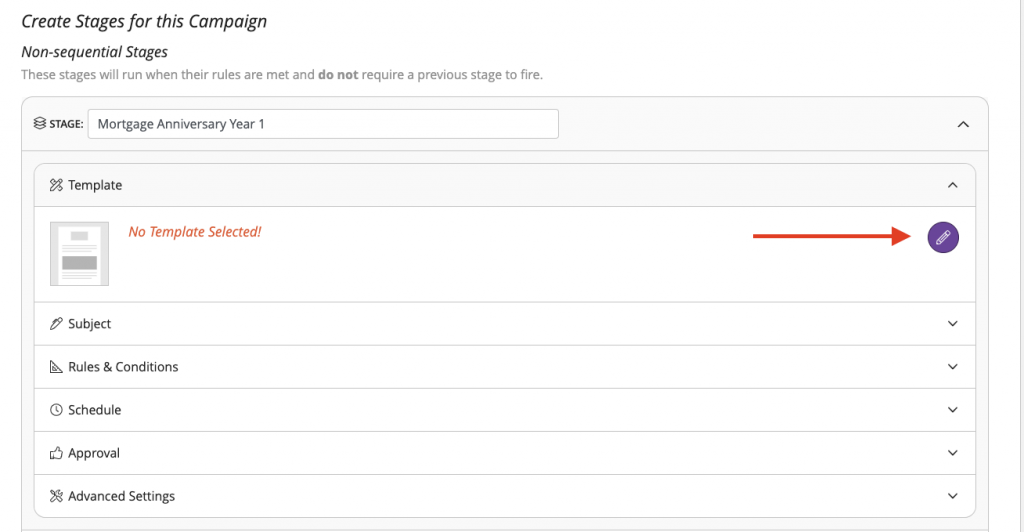
When you’re ready, click to publish.
2. Create your own by inserting a name and clicking “Let’s Get Started”
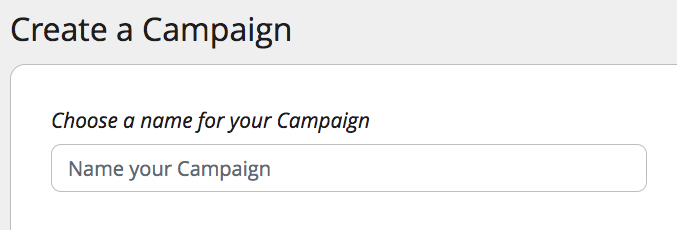
When creating a campaign, it will ask if you want to create a Deal, Contact or Property based campaign. Make your selection and click to continue.
Choose whether you want an Email or SMS campaign. Be sure to attend training to get your Templates set up before your Campaign.
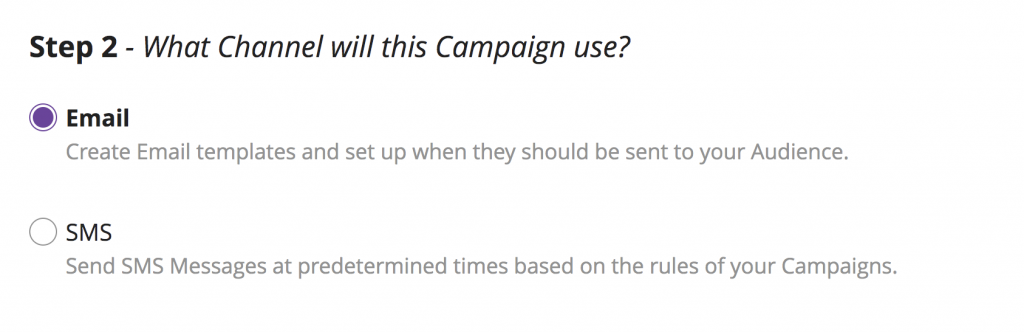
3. Choose whether you want a Dynamic or Targeted Campaign
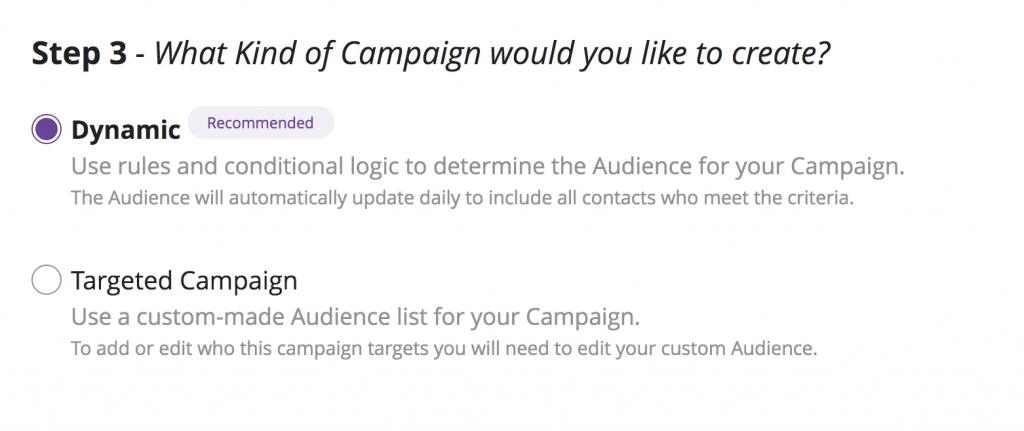
Choose who the campaign applies to
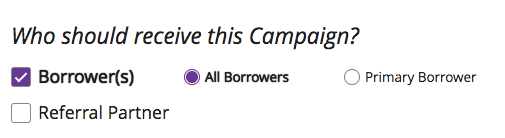
Click to add Conditions to filter who should be included in your Dynamic Audience.
Add Groups to further refine and add layers to your Dynamic Audience filters.
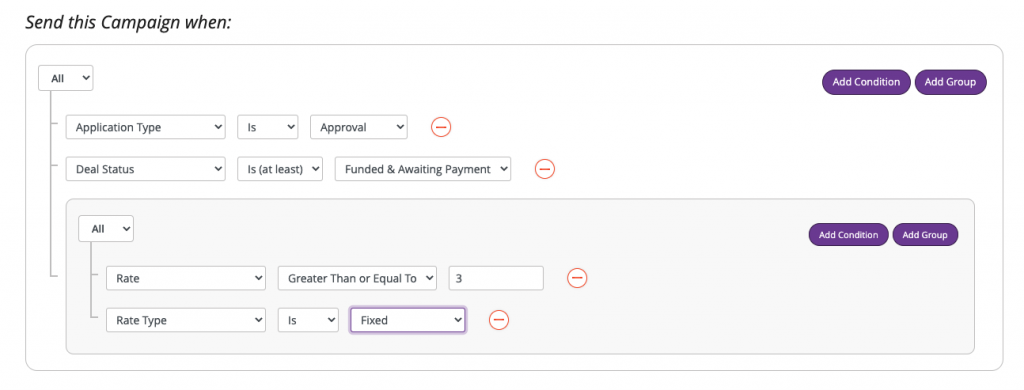
Make it your own – decide whether to have these Dynamic Audience filters apply to ANY of the conditions or groups, or ALL.
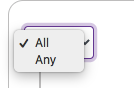
Stages
Scroll down to add your Stage/s, the Stage is where you add the template and rules for the campaign to fire to your Dynamic Audience that you defined above. Every campaign must have at least one stage.
Name your stage, select your template, and add the subject line of the email.
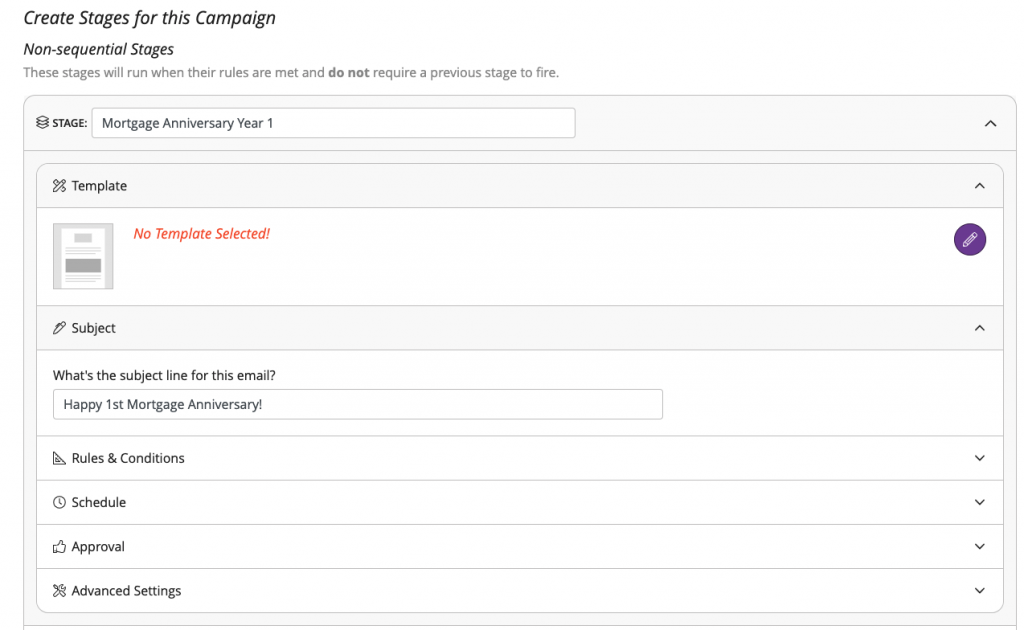
Pick how you want your campaign to be triggered
A. Rules and Conditions
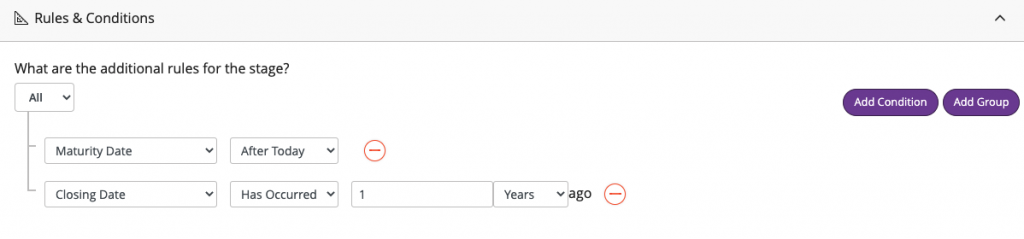
OR
B. Schedule it go on or after a specific date
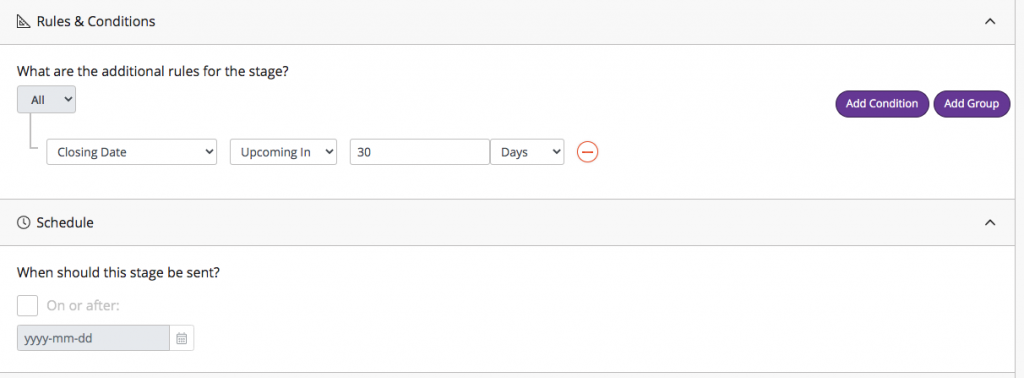
Decide whether you want the campaign to fire with or without approval. If you don’t want to delay the campaign for approval, then select “Auto Approve After: 0 (or however many you prefer) Hours”. Any campaigns that “Require Approval” will show up on your Activity page and wait for you to approve them before sending.
Click here for more Activity page instructions.
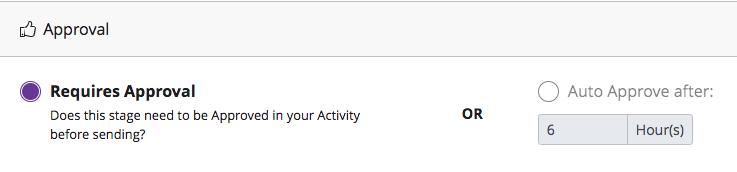
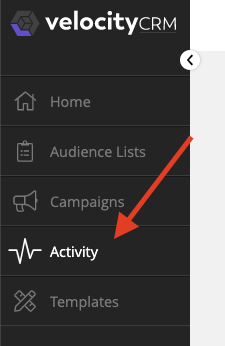
If need be, click to add additional stages to set additional steps to your campaign.
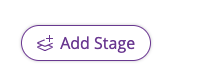
Set a Recurrence Schedule if you want the campaign to renew and have the ability to resend to the same person if the same triggers are met again. For example, the birthday campaign should be set to renew at the Start of Year to set it to re-circulate once the year is complete.

When you’re done, click to Publish Campaign.
You do not need to Publish Campaign to save, the CRM Campaigns page automatically saves so feel free to exit the page at any time knowing that it will be there waiting for you. PLEASE NOTE that the campaign will fire again from stage 1 when republished. Recipients may receive previous stages again.
How to Delete and Restore Campaigns
1. To delete a campaign, select Campaigns in the Velocity CRM Dropdown.
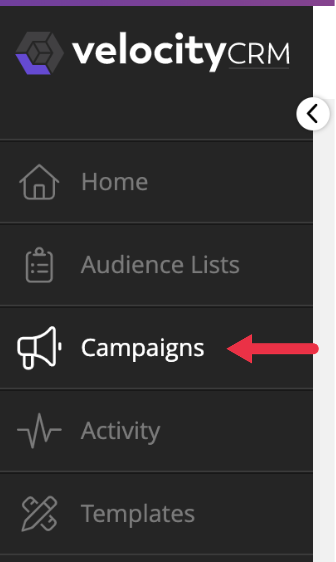
2. Select the Pause button.
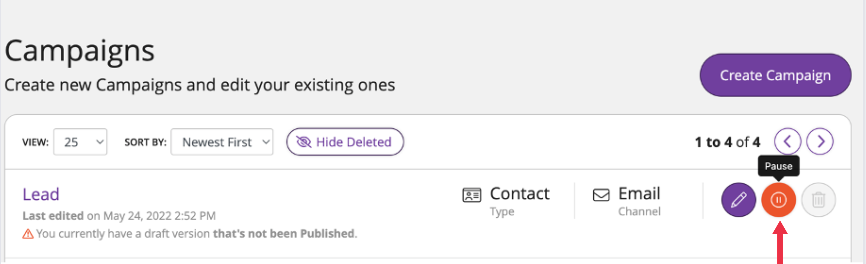
3. After the campaign has been paused, select Delete.
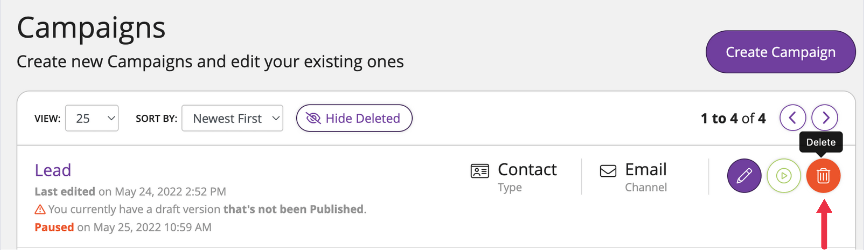
4. You can view all of your deleted campaigns by selecting Include Deleted!
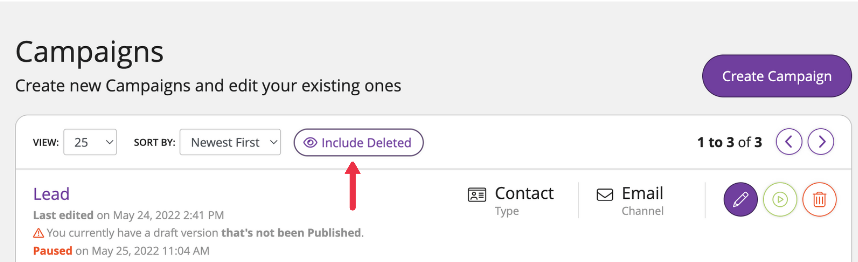
5. To restore a deleted campaign, select Restore after accessing your deleted.

6. If you wish to send the campaign out after restoring it, select Resume.

Important To Note:
From Address: noreply@newton.ca
- Emails from the new CRM will show as coming from: “your name + noreply@newton.ca” even if you’ve connected your email on your settings page.
Will I receive replies?
- Yes, if your client hits “reply”, the no reply in the response will be replaced with the email address associated with your Velocity account where you will receive their response.
Why does it come from noreply@newton.ca?
- Given that you will be sending out large numbers of messages from a CRM system, this method is in place to ensure your email is never blacklisted as a spammer. The same practice is used by Salesforce, Maximizer and other platforms to prevent delivery issues to Google, Outlook, and others.