How
1. Select Tools > Importer from the Left-Hand Side Bar.
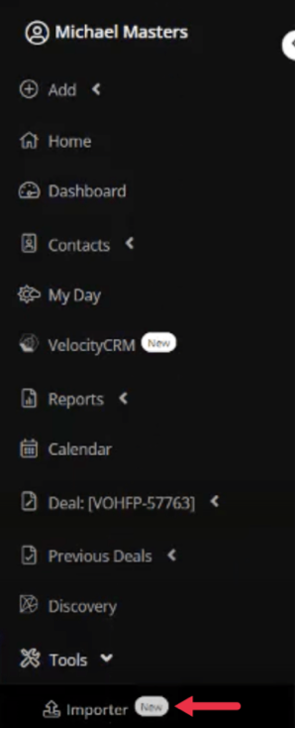
2. Select a Data Type – Choose whether you are importing deals, contacts or leads.
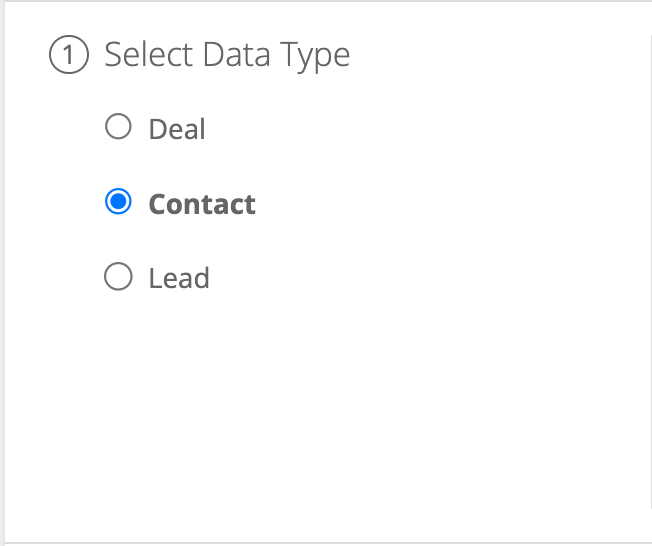
3. Select or add a new data source – Select Add a Data Source, enter a name for your source, and click Add.
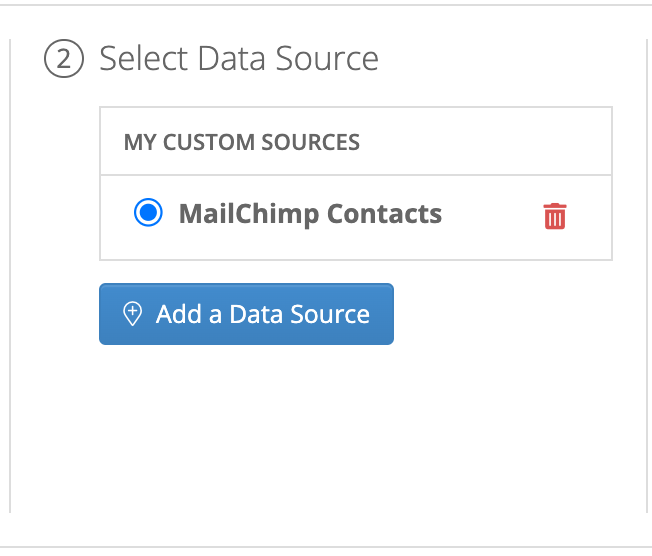
4. Upload your data – Click Browse Files and select your spreadsheet from your computer, then click Upload.
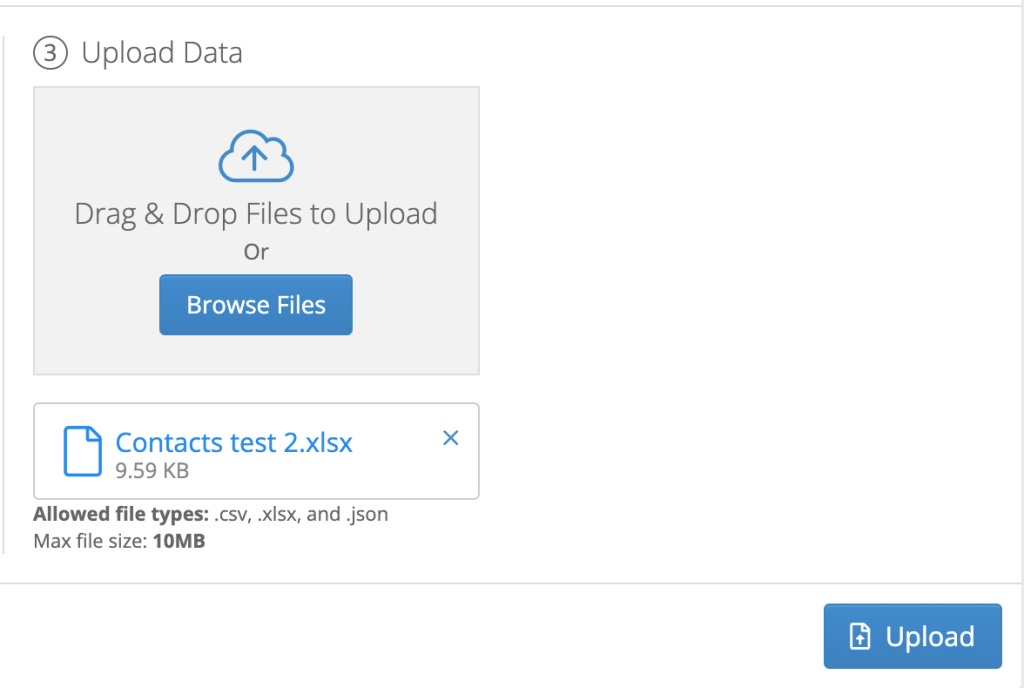
5. Map your data to Velocity – Select each option and choose the corresponding field in Velocity.
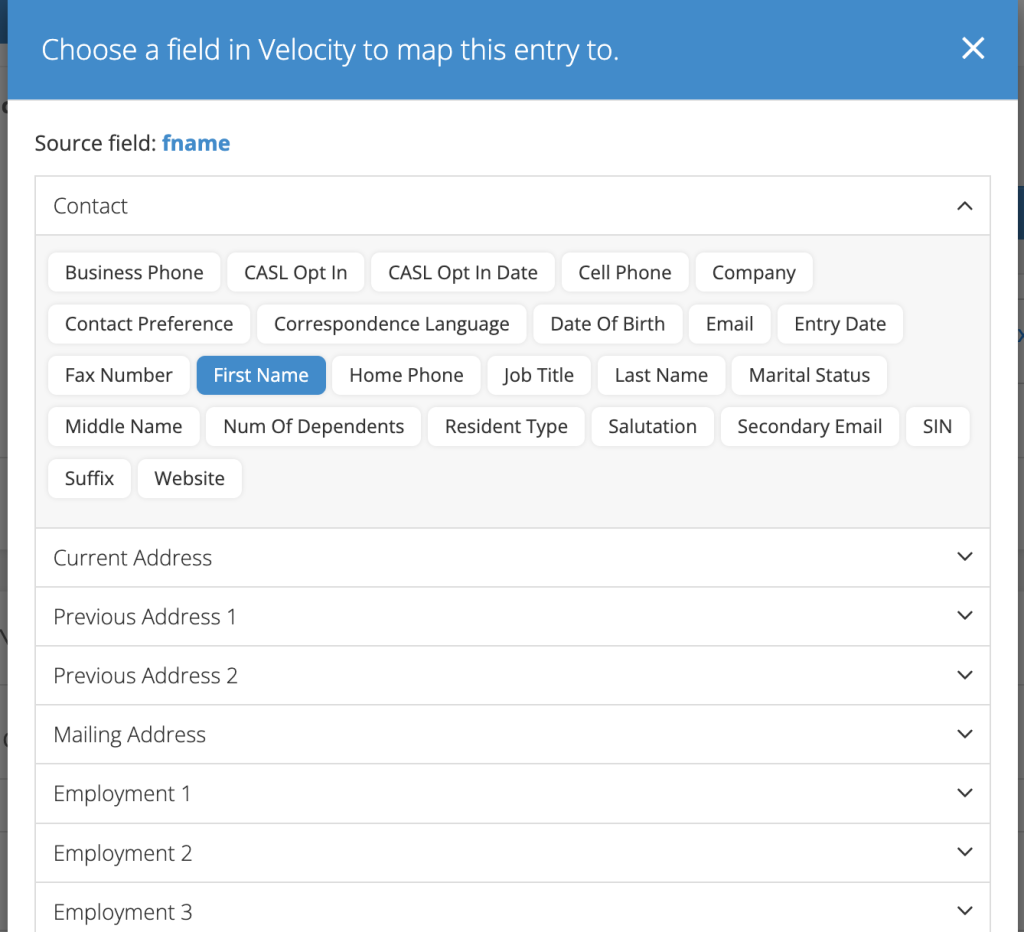
Important: To ensure that you will be able to send marketing emails to your imported contacts (to CASL opt them IN), you will need to add an additional column into your spreadsheet with the header CASL. In each row, enter TRUE to opt a contact in, or FALSE to opt them out and ensure that they are not sent any marketing emails from the system.
6. Select Save Mapping to ensure that any additional imports from the same data source will be automatically mapped, and click Import to Velocity to bring your data into the system.
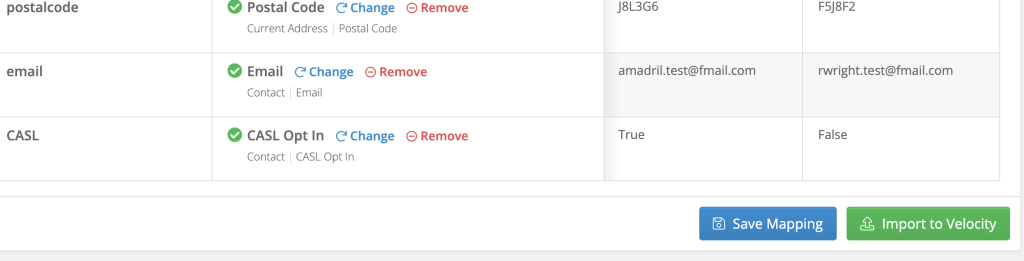
Create Audience lists directly in Velocity CRM!
Once your data has imported, click the Import History button in the top right of the page, and click Create Audience List beside the data you’ve imported to instantly have the ability to send out targeted marketing campaigns to this group of clients.
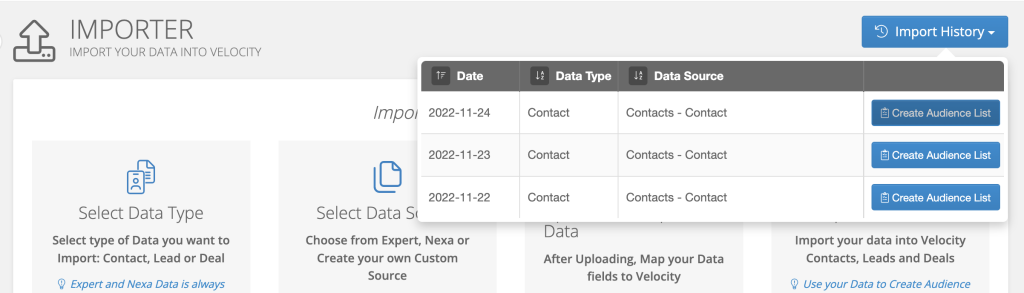
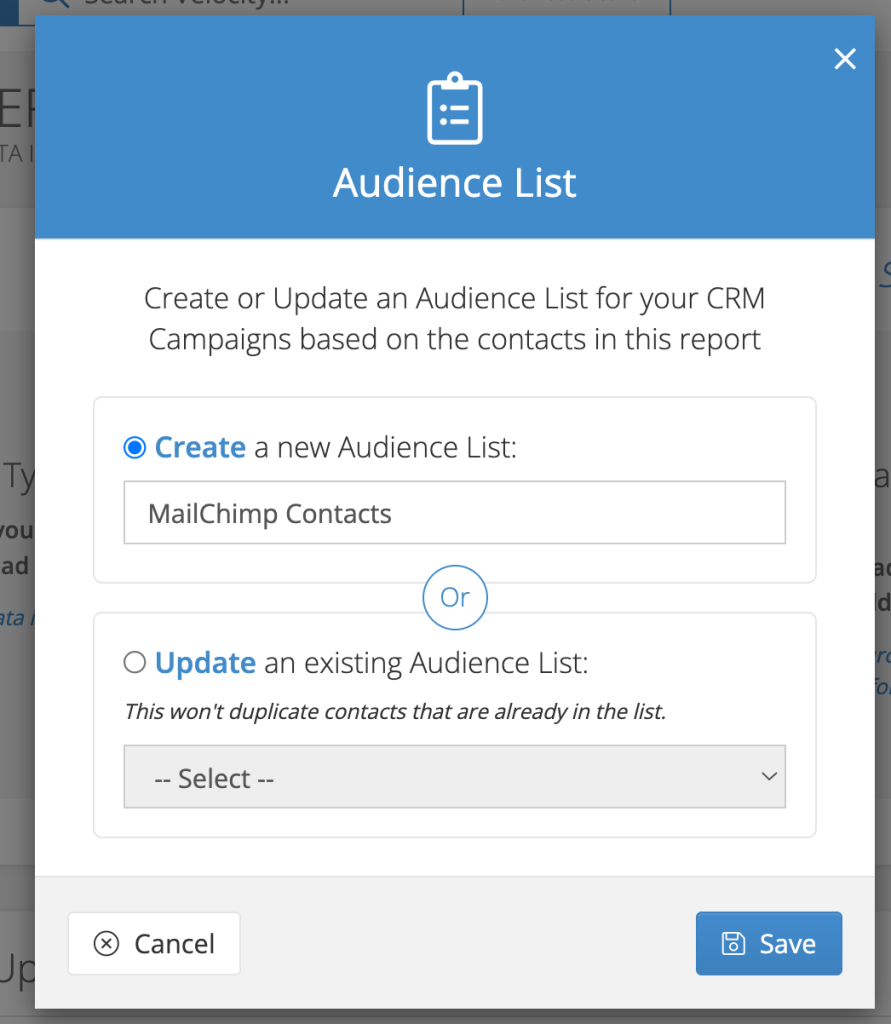
Step-by-step: Importing Deals from Expert
Click the link below to find out how to easily get your Consolidated Data from Expert, and import the Data to Velocity!